Text (Delimited) Source
Text (Delimited) Source
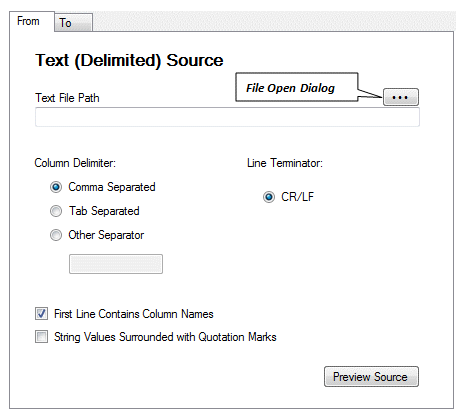
Text File Path
Path to the text file containing the data that will be the source for the extract.
File Open Dialog Button
Click this button to select the source text file using a Windows File Open dialog window.
Column Delimiter
Specify how columns in the input are separated from one another by selecting one of the following options:
Comma Separated
Each column’s data is separated from the next column by a comma.
Tab Separated
Each column’s data is separated from the next column by a Tab.
Other Separator
Each column’s data is separated from the next column by the character or characters you specify here..
NOTE: Last column on a line is separated from the next line’s first column by the line separator.
Line Terminator
Carriage Return/Line Feed character combination is the only line terminator this application will recognize for delimited text file data sources.
First Line Contains Column Names
Set this option to true (checked) if first line in the input data consists of column names.
String Values Surrounded with Quotation Marks
Set this option to true (checked) if double-quotes are placed at the beginning and the end of string values.
When this option is set the double-quotes are not included in the data value for the column.
Example:
Column text = “Washington D.C.”
If String Values Surrounded with Quotation Marks = true (checked)
Column value is Washington D.C. (no quotes)
If String Values Surrounded with Quotation Marks = false (unchecked)
Column value is “Washington D.C”. (quotes included in value)
Preview Source Button
Click this button to open the data source and show the data on an output grid.
Use this feature to get a preliminary view of what the input data looks like.
See Data Output Grid Overview for more information of working with the output grid.