Main Form Overview
Overview
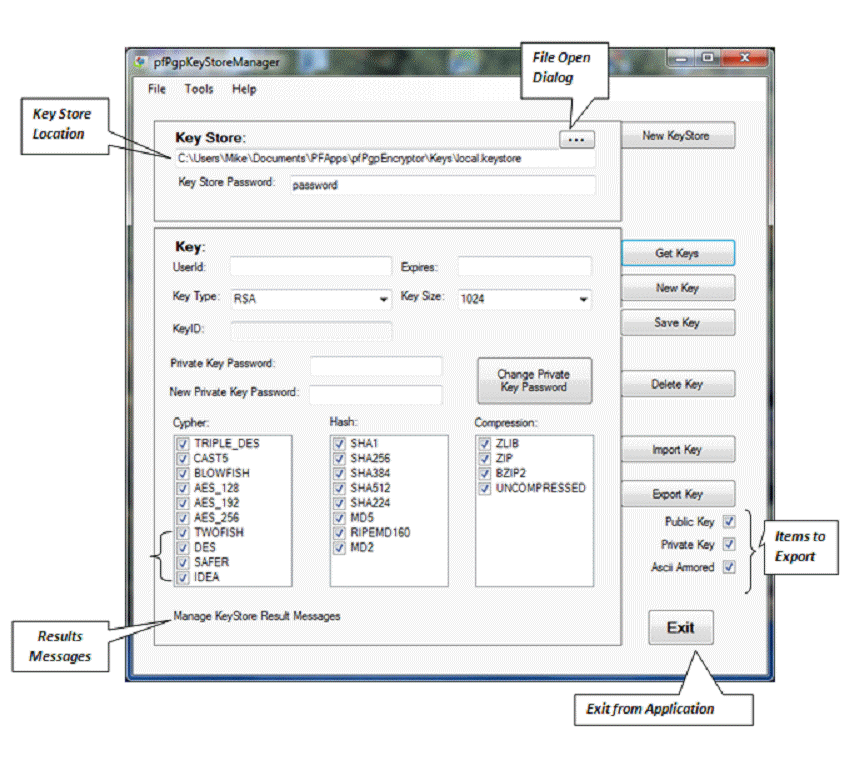
Key Store Location
Shows path to current key store.
File Open Dialog Button
Launches Windows File Open Dialog. Use this to select a new key store to work with.
Key Store Password
Password used to open the key store.
See Change User Settings for option to hide the password.
UserId
Name of the current key.
Expires
Expiration date for the key.
Leave blank for no expiration date.
Key Type
Options are RSA or ELGAMAL
Key Size
Options are 1024, 2048, 3072 or 4096.
Longer key sizes cause key generation process to take longer.
KeyID
Unique ID for the key in the key store.
This is automatically set when the key is created and cannot be changed.
Private Key Password
Password used to read the private key for this key.
New Private Key Password
Fill this in with a new password and click Change Private Key Password button to change the password in the key store.
Cypher
Select the cipher methods that will be enabled for this key.
See Comparison of Cypher Methods for more information on which ciphers to enable.
Hash
Select the hash methods that will be enabled for this key.
See Comparison of Hash Methods for more information on which hashes to enable.
Compression
Select the compression methods that will be enabled for this key.
See Comparison of Compression Methods for more information on which compression methods to enable.
Results Messages
Messages with status information and success/failure messages will appear in this area of the form.
New Key Store Button
Click this button to create a new key store.
You will be prompted to supply the location and password for the new store.
Get Keys Button
Opens the Key List Form.
See Key List Form Overview for more information.
New Key Button
Clears the Key portion of the form and reinitializes Key Type and Key Size to their default values.
Use this button when planning to define a new key from this form.
Save Key Button
Takes the information from the Key portion of the form and tries to create a new key in the key store.
If key does not already exist in the key store, the key will be created.
If key already exists in the key store, you will first be prompted to delete the old key. If you click Yes to the delete prompt, the old key will be deleted and a new key will be created using the information on the Key portion of the form.
Delete Key Button
Deletes the key specified by the information on the Key portion of the form.
Import Key Button
You will be prompted to specify the file containing the key to be added to the key store.
Export Key Button
Takes the information on the Key portion of the form and uses it to create a key file (usually with a .asc file extension).
Use the Items to Export check boxes to specify whether the file contains the Public Key or Private Key or both. Check the Ascii Armored check box to have the output encrypted to a text format.
Exit Button
Closes the form and exits from the application.