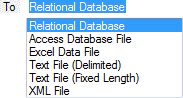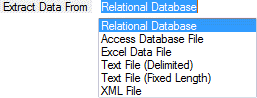Change User Settings
Change a User Setting
{x UserSettings.bmp}
- Click Tools/Options/User Settings menu item.
- Make changes to any of the settings displayed on the form.
- To Save changes:
- Click Apply to save changes and remain in the options form.
- or
- Click OK to save changes and return to main form.
- or
- Click Settings/Accept menu item to save changes and return to main form.
- To Cancel changes that have not yet been saved:
- Click Cancel button.
- or
- Click Settings/Cancel menu item.
- To back out changes made since last save:
- Click Reset button.
- To restore the original installation settings:
- Click Settings/Restore.
- CAUTION: This will overwrite any settings changes you have made since the application was installed.
- To print the settings:
- Click Tools/Options/Settings/Print Preview or Tools/Options/Settings/Print.
- Click Tools/Options/Settings/Page Setup to adjust the format of the output
Valid Values for User Settings
User Setting |
Description/Notes |
Valid Values |
Default Value |
Application Default Font |
Sets the font to use when displaying information on the application forms. |
Select font values from Windows Font form that will be shown.
|
Microsoft Sans Serif 8.25 Regular |
Batch Size For Data Imports And Exports |
This number will be overridden by the batch size limits for individual database providers. |
Number |
200 |
Batch Size For Random Data Generation |
Specifies number of random values to generate each time a new set of values the application can use is produced. . |
Number |
50000 |
Default Application Font |
Sets the font to use when displaying information on the application forms. |
Select font values from Windows Font form that will be shown.
|
Microsoft Sans Serif 8.25 Regular |
Default Data Destination Type |
Default extract To type is specified here. |
|
Relational Database |
Default Data Source Type |
Default extract From type is specified here. |
|
Relational Database |
Default Extractor Definition Name |
Default name for a new extractor definition. |
String value. |
MyExtract |
Default Extractor Definitions Save Folder |
Folder containing query definition files. If you leave this blank, the default folder will be used. |
Valid Windows file path |
C:\Users\YourUsername\Documents\pfApps\pfDataExtractor\Definitions\ |
Limit Preview Rows |
If true, then the extractor will use the Max Preview Rows field on the main form to determine how many rows to include in the preview output. |
Selected/Not Selected (True/False) |
False |
Preview All Rows |
If true, then the extractor will output all rows to the preview output. |
Selected/Not Selected (True/False) |
True |
Save .Form Locations On Exit |
Saves positions of main form and application message log window on screen so that they can be shown in same places when application is next run.
|
Checked/Unchecked (True/False) |
True |
Show Installed Database Providers Only |
If checked only database providers installed on your machine will be shown. Otherwise all database providers supported by the application will be shown, even if they are not installed. Attempts to use a non-installed provider will result in application errors.
|
Checked/Unchecked (True/False) |
True |
Show Output Log |
Determines whether or not the application message log window is visible. See Messages Overview for more information. |
Checked/Unchecked (True/False) |
True |